Alert!
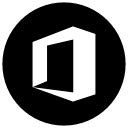 Office 365
Office 365

Operational
 Tiger Connect
Tiger Connect

Operational
 Single Sign On (Quicklaunch)
Single Sign On (Quicklaunch)

Operational
 Blackboard
Blackboard

Operational